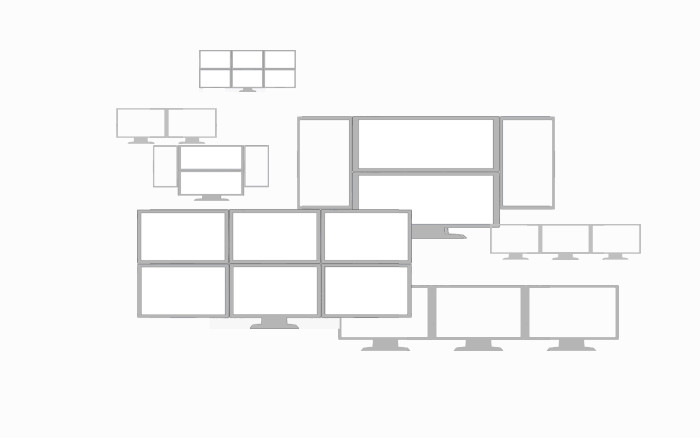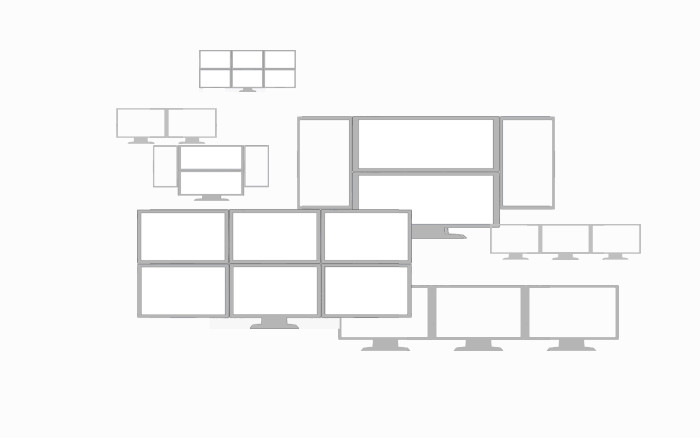IL MULTITASKING NEI PRINCIPALI SISTEMI OPERATIVI
Windows 10 e Windows 11
Entrambi i sistemi operativi Microsoft, offrono funzionalità di multitasking per consentire agli utenti di eseguire più applicazioni e compiti contemporaneamente.
Ecco come le due versioni gestiscono il multitasking:
Windows 10
Snap Assist: Windows 10 include Snap Assist, che consente agli utenti di organizzare le finestre in modo rapido e intuitivo.
È possibile trascinare una finestra verso uno dei bordi dello schermo per ancorarla a metà dello schermo o per organizzarla in un quadrante specifico.
Questa funzionalità facilita il posizionamento delle finestre sullo schermo per il multitasking.
Task View: Task View è una funzione di Windows 10 che consente agli utenti di visualizzare tutte le finestre aperte in un'anteprima e di passare rapidamente tra le varie applicazioni e desktop virtuali. Questo facilita la gestione di più attività contemporaneamente e aiuta gli utenti a mantenere organizzato il proprio spazio di lavoro.
Multiple Desktops: Windows 10 consente agli utenti di creare più desktop virtuali per organizzare le applicazioni e i compiti in gruppi separati.
Questa funzionalità è utile per separare i flussi di lavoro o per ridurre l'ingombro sullo schermo, consentendo agli utenti di passare facilmente da un desktop all'altro.
Alt-Tab: L'uso della combinazione di tasti Alt-Tab permette agli utenti di passare rapidamente tra le applicazioni aperte, rendendo più efficiente il multitasking.
Windows 11
Snap Layouts e Snap Groups: Windows 11 introduce Snap Layouts e Snap Groups, che semplificano ancor di più l'organizzazione delle finestre sullo schermo. Snap Layouts offre varie opzioni predefinite per organizzare le finestre, mentre Snap Groups permette di raggruppare le finestre aperte in un unico spazio virtuale.
Desktops e Task View: Windows 11 mantiene la funzionalità di desktop virtuali e Task View di Windows 10, consentendo agli utenti di organizzare le applicazioni su più desktop e di passare rapidamente tra di essi per migliorare il multitasking.
Nuovo Centro Attività: Windows 11 introduce un nuovo Centro Attività che integra le notifiche, le attività recenti e i controlli del dispositivo in un'unica posizione accessibile con facilità. Questo aiuta gli utenti a mantenere il controllo delle loro attività e a passare rapidamente da un compito all'altro.
Nuovo Menù Start: Anche se non direttamente correlato al multitasking, il nuovo Menù Start di Windows 11 offre una visualizzazione più pulita e organizzata delle applicazioni e delle attività recenti, facilitando la ricerca e l'avvio rapido delle applicazioni utilizzate di frequente.
In entrambe le versioni, Windows 10 e Windows 11, il multitasking è una caratteristica importante progettata per migliorare la produttività degli utenti consentendo loro di gestire più attività simultaneamente e di passare rapidamente da un compito all'altro.
macOS
Apple offre diverse funzionalità per il multitasking, consentendo agli utenti di gestire facilmente più applicazioni e finestre contemporaneamente. Ecco alcune delle principali funzionalità di multitasking disponibili su macOS:
1. **Mission Control:** Mission Control è una funzione che consente agli utenti di visualizzare tutte le finestre e le applicazioni aperte sul Mac in un'unica visualizzazione. È possibile accedere a Mission Control facendo clic sull'icona di Mission Control nella Dock o utilizzando una scorciatoia da tastiera.
2. **Spaces:** Spaces consente agli utenti di organizzare le finestre e le applicazioni su più desktop virtuali. Questo consente di separare le attività in diverse aree di lavoro e di passare facilmente da un desktop all'altro utilizzando Mission Control o scorciatoie da tastiera.
3. **App Exposé:** App Exposé è una funzione che consente agli utenti di visualizzare tutte le finestre aperte di un'applicazione specifica in un'unica visualizzazione. È possibile accedere ad App Exposé facendo clic con il pulsante destro del mouse sull'icona dell'applicazione nella Dock e selezionando "Mostra tutte le finestre" o utilizzando una scorciatoia da tastiera.
4. **Split View:** Split View consente agli utenti di visualizzare due app a schermo intero affiancate sul Mac. Basta trascinare una finestra sull'area del desktop occupata dall'altra app per attivare Split View.
5. **Picture in Picture:** Picture in Picture consente agli utenti di visualizzare un video in una finestra ridimensionabile che galleggia sopra le altre finestre e applicazioni. È possibile attivare Picture in Picture facendo clic sul pulsante Picture in Picture presente nella finestra del video.
6. **Dock e App Switcher:** La Dock e l'App Switcher consentono agli utenti di accedere rapidamente alle applicazioni aperte e di passare facilmente da un'app all'altra. È possibile accedere alla Dock facendo clic sull'icona della Dock o utilizzando una scorciatoia da tastiera, mentre l'App Switcher può essere attivato premendo cmd + tab.
7. **Gestione delle finestre:** macOS offre diverse opzioni per gestire le finestre, tra cui il ridimensionamento, il ridimensionamento rapido, il posizionamento e il riordinamento delle finestre sul desktop.
Queste sono solo alcune delle principali funzionalità di multitasking disponibili su macOS. Con un'interfaccia utente intuitiva e una serie di strumenti di gestione delle finestre e delle applicazioni, macOS offre agli utenti una vasta gamma di opzioni per organizzare e gestire il proprio spazio di lavoro in modo efficiente e produttivo.
Linux
Tutte le distro Linux offrono numerose funzionalità di multitasking che consentono agli utenti di gestire efficacemente più attività contemporaneamente. Ecco alcuni dei principali strumenti e concetti di multitasking in ambiente Linux:
1. **Desktop Environment:** I desktop environment in Linux, come GNOME, KDE Plasma, Xfce, e altri, forniscono strumenti e funzionalità per gestire finestre, spazi di lavoro virtuali e applicazioni. Gli utenti possono utilizzare la barra delle applicazioni, il gestore delle finestre e altre funzionalità per passare rapidamente tra le applicazioni e organizzare il proprio spazio di lavoro.
2. **Spazi di Lavoro Virtuali:** Linux supporta spazi di lavoro virtuali, che consentono agli utenti di organizzare le loro attività su più desktop virtuali. Questo consente di separare le attività in gruppi logici e di passare rapidamente da un desktop all'altro per concentrarsi su diversi compiti senza dover chiudere o minimizzare le finestre.
3. **Gestione delle Finestre:** I gestori di finestre in Linux offrono funzionalità per ridimensionare, spostare, minimizzare e massimizzare le finestre. Gli utenti possono utilizzare scorciatoie da tastiera e controlli del mouse per gestire efficacemente le finestre e organizzare il loro spazio di lavoro.
4. **Shell e Terminal:** Gli utenti avanzati possono sfruttare la potenza della shell e dei terminali in Linux per eseguire più comandi e processi contemporaneamente. Le shell supportano il multitasking tramite comandi come backgrounding (utilizzando "&"), foregrounding (utilizzando "fg"), pausa (utilizzando "Ctrl + Z") e gestione dei processi.
5. **Processi in Background:** Linux consente agli utenti di eseguire processi in background, consentendo loro di continuare a lavorare su altre attività mentre i processi vengono eseguiti in background. Gli utenti possono utilizzare comandi come "nohup" e "&" per avviare processi in background.
6. **Multiprocessing e Multithreading:** Linux supporta il multiprocessing e il multithreading, consentendo ai processi di utilizzare più core della CPU e thread per eseguire più operazioni simultaneamente. Questo consente di ottenere prestazioni migliorate e di gestire più attività contemporaneamente.
In generale, Linux offre una vasta gamma di strumenti e funzionalità per gestire il multitasking in modo efficiente e produttivo. Gli utenti possono personalizzare il proprio ambiente di lavoro e utilizzare strumenti avanzati per massimizzare la loro produttività e gestire efficacemente le loro attività quotidiane.
|